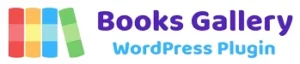After adding a category, it’s now time to add a book. So, go to Add New option in the WBG Books. There, enter the title of the book on the Add title text box. Then, in the big text area, you can also keep a short description of the book.
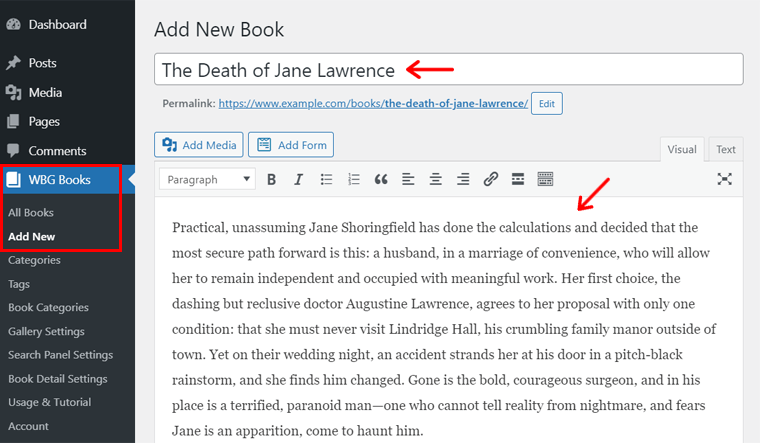
Next, you must enter some important information about the books. It includes author, publisher, published on, ISBN, and more.
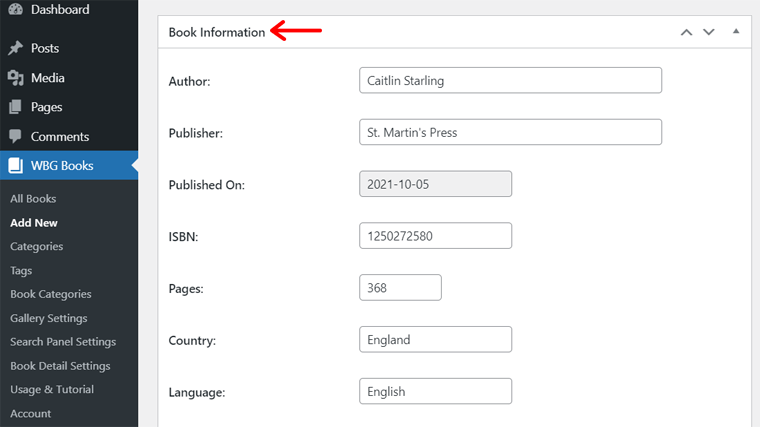
Here, you can also add the download link of your book in the Download Link textbox. This enables your users to download the chosen book for free.
Also, make sure that you’ve enabled the settings to display the information as discussed before to show it on your page. And for book download, the download button must also be enabled in the settings.
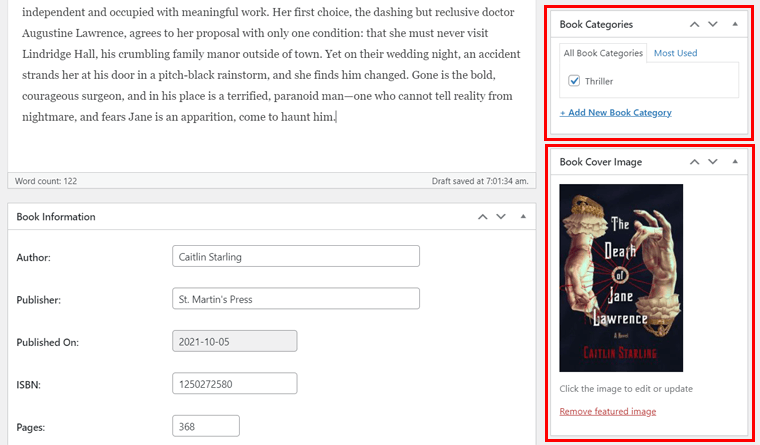
Now, to add the image of the book, click on the Select Book Cover Here link available on the Featured Image section. Then, upload and select that specific image to set for that book.
Lastly, you can select the category of the book from the Book Categories section on the right side of this page. Also, choose the category of the page in the Categories section. If you haven’t made one, then you can add and select it from there itself.
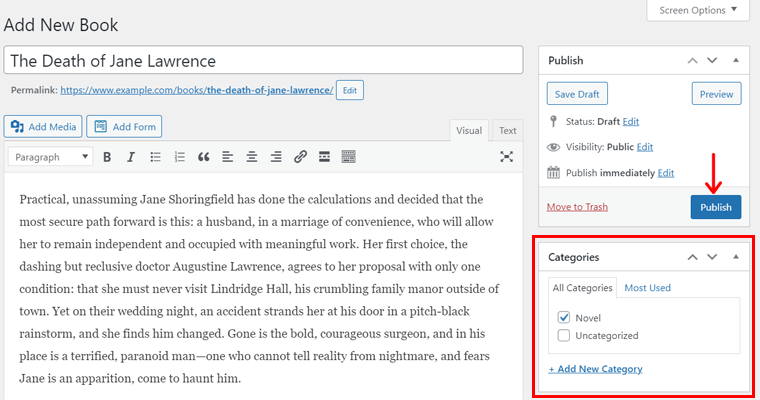
Now, all you have to do is click on the Publish button.